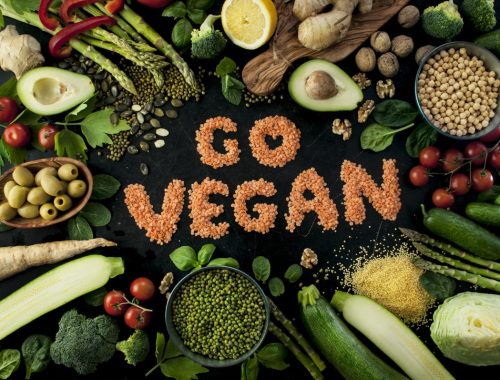Почему диск в Windows 10 загружен на 100% и как решить эту проблему — лучшие способы исправления

Windows 10 – это бесспорно популярная и мощная операционная система, которая предлагает множество функций и возможностей. Однако, как и в любой операционной системе, у Windows 10 могут возникать проблемы. Одной из таких проблем является загруженный на 100% диск, что может сильно замедлить работу компьютера.
Вы, наверное, замечали, что при работе с вашим компьютером иногда диск становится загруженным на 100%. Это может произойти по разным причинам. На первый взгляд, это может показаться странным, особенно если вы не выполняете тяжелые задачи или не запускаете приложения, требующие больших ресурсов. Но не волнуйтесь, в этой статье я расскажу вам, почему это происходит и как исправить данную проблему.
Одной из основных причин такой проблемы является неправильное использование ресурсов системы. Некоторые приложения и процессы могут занимать больше ресурсов, чем необходимо, что приводит к загрузке диска на 100%. В этом случае, вам потребуется определить эти процессы и приложения, чтобы принять соответствующие меры.
Причины перегрузки диска в Windows 10
Одной из основных причин перегрузки диска является неполадка в системе. Некоторые программы могут в фоновом режиме использовать большое количество ресурсов диска, что приводит к его перегрузке. Также, слишком большая нагрузка на диск может быть вызвана некорректной работой антивирусного программного обеспечения или других системных процессов.
Еще одной причиной перегрузки диска может быть запущенное приложение или процесс, который использует диск постоянно. Это может быть связано с фоновой загрузкой обновлений Windows, сканированием диска антивирусом или работой программы резервного копирования.
Также, перегрузка диска может быть вызвана неправильными настройками энергосбережения. Когда компьютер переходит в спящий режим, диск может продолжать работать, что приводит к его перегрузке. В этом случае, необходимо проверить и изменить настройки энергосбережения.
Другими возможными причинами перегрузки диска является наличие фрагментации диска или низкое пространство на диске. Если диск разделен на фрагменты, то системе требуется больше времени на поиск и чтение информации, что может привести к перегрузке диска. Недостаточное пространство на диске также может вызывать перегрузку, так как системе может быть сложно обрабатывать большие объемы данных.
Чтобы исправить проблему перегрузки диска в Windows 10, можно попробовать следующие решения: закрыть ненужные программы и процессы, проверить настройки антивирусного программного обеспечения, отключить фоновую загрузку обновлений Windows, выполнить дефрагментацию диска и освободить место на диске.
Устранение причин перегрузки диска в Windows 10 может помочь значительно повысить производительность системы и избежать сложностей при ее использовании.
Неправильно настроенные приложения и службы
Другая частая причина, по которой диск Windows 10 может быть загружен на 100%, связана с неправильно настроенными приложениями и службами операционной системы.
Некоторые приложения и службы могут использовать большое количество ресурсов диска, если не настроены оптимально. Это может быть вызвано некорректными настройками программы или компонента, багами в коде или несовместимостью приложений с операционной системой.
Для решения этой проблемы, вам может потребоваться проверить и настроить приложения и службы, которые используют много ресурсов диска. Ниже приведен список действий для решения этой проблемы:
- Запустите Диспетчер задач, нажав комбинацию клавиш
Ctrl+Shift+Esc. - Вкладка «Процессы» содержит список всех запущенных приложений и служб. Отсортируйте процессы по использованию диска, чтобы определить, какие программы или службы потребляют больше всего ресурсов.
- Определите, какие приложения и службы вызывают загрузку диска. Если вы определили, какое конкретное приложение или служба вызывает проблему, вам следует попытаться отключить или удалить его, а затем проверить, решает ли это проблему загрузки диска.
- Если проблема остается, попробуйте обновить или переустановить приложение. Некоторые приложения могут иметь баги, которые вызывают загрузку диска на 100%.
- Если все другие методы не дают результатов, попробуйте выполнить очистку диска с помощью встроенной утилиты «Очистка диска» Windows 10. Она поможет удалить ненужные файлы, которые могут вызывать загрузку диска.
После выполнения этих действий рекомендуется перезагрузить компьютер и проверить, решает ли это проблему загрузки диска.
Ошибка в настройках антивирусного программного обеспечения
Одной из причин загруженности диска на 100% в операционной системе Windows 10 может быть ошибка в настройках антивирусного программного обеспечения. Антивирусная программа, находящаяся в режиме постоянного сканирования или анализа диска, может потреблять большое количество ресурсов системы, что приводит к высокой загрузке диска.
Для исправления этой проблемы следует проверить настройки вашей антивирусной программы и изменить их, если необходимо. Вот несколько действий, которые вы можете предпринять для исправления ошибки:
| 1. | Откройте настройки антивирусной программы. |
| 2. | Найдите раздел, отвечающий за сканирование или анализ диска. |
| 3. | Установите режим сканирования на «Ручной» или «По требованию». |
| 4. | Измените расписание сканирования на более удобное время, когда ваш компьютер не используется или мало загружен. |
| 5. | Отключите функцию постоянного сканирования при каждом доступе к файлу или при изменении файловой системы. |
После внесения изменений в настройки антивирусной программы рекомендуется перезагрузить компьютер и проверить загруженность диска. Если проблема не исчезла, попробуйте временно отключить антивирусное программное обеспечение и проверить, как это повлияет на загрузку диска. Если загрузка диска вернулась к нормальному уровню, это может указывать на проблему с вашей антивирусной программой, и вы можете попробовать обратиться в службу поддержки разработчика для получения дальнейшей помощи.
Запуск множества приложений одновременно
Загрузка диска на 100% в операционной системе Windows 10 может быть вызвана запуском слишком большого количества приложений одновременно. Когда вы запускаете множество приложений одновременно, ваш компьютер может испытывать нехватку ресурсов, что приводит к высокой загрузке диска.
Чтобы исправить проблему, связанную с 100% загрузкой диска, вам нужно оптимизировать запуск приложений. Вот несколько рекомендаций, которые помогут вам справиться с этой проблемой:
- Закрывайте неиспользуемые приложения. Если у вас открыто множество приложений одновременно, закройте те, которые вам не нужны в данный момент. Это поможет снизить нагрузку на диск и освободить ресурсы компьютера.
- Ограничьте автозапуск приложений. Многие программы и службы запускаются автоматически при загрузке Windows. Вы можете ограничить количество приложений, которые запускаются автоматически, отключив ненужные программы в менеджере задач.
- Увеличьте объем оперативной памяти. Если у вас установлено недостаточно оперативной памяти, ваш компьютер может работать медленно и загружать диск на 100%. Установка дополнительной памяти может значительно снизить загрузку диска.
- Отключите лишние службы Windows. В Windows есть множество служб, которые работают в фоновом режиме и используют ресурсы компьютера. Отключение ненужных служб может помочь снизить нагрузку на диск.
- Проверьте диск на наличие ошибок и вредоносных программ. Некорректная работа диска может быть вызвана ошибками файловой системы или вредоносными программами. Выполните проверку диска и системы с помощью антивирусного программного обеспечения и инструментов диагностики.
Следуя этим рекомендациям, вы сможете снизить загрузку диска на 100% и улучшить производительность вашего компьютера под управлением Windows 10.
Фрагментированный диск
Во время чтения и записи данных диск должен перемещаться по разным фрагментам, что занимает дополнительное время. Фрагментация может возникнуть из-за частого удаления и создания файлов или неправильной организации данных на диске. Файловая система NTFS, используемая в Windows 10, сама по себе может вызывать фрагментацию.
Чтобы исправить фрагментацию диска и уменьшить загрузку до 100%, можно воспользоваться инструментом дефрагментации, встроенным в операционную систему. В Windows 10 этот инструмент называется «Диспетчер дисков». Для запуска Диспетчера дисков нужно выполнить следующие шаги:
- Откройте Панель управления.
- Выберите «Администрирование».
- Нажмите на «Диспетчер дисков».
- Выберите диск, который нужно дефрагментировать.
- Нажмите на правую кнопку мыши и выберите «Дефрагментация».
- Дождитесь завершения процесса дефрагментации.
После завершения дефрагментации ваш диск должен стать менее фрагментированным, что приведет к улучшению производительности и уменьшению загрузки до 100%. Рекомендуется регулярно выполнять дефрагментацию диска, чтобы предотвратить его слишком большую фрагментацию.
Отсутствие регулярного дефрагментации диска
Если диск не регулярно дефрагментируется, файлы на диске становятся фрагментированными, то есть разбитыми на множество кусочков, которые могут быть разбросаны по всему диску. Это приводит к замедлению работы системы, так как для доступа к каждому кусочку файла требуется больше времени и ресурсов.
Для исправления этой проблемы необходимо выполнить регулярную дефрагментацию диска. В Windows 10 это можно сделать с помощью встроенного инструмента «Дисковое управление».
- Откройте меню «Пуск» и найдите «Дисковое управление».
- В открывшемся окне найдите диск, который требуется дефрагментировать, и щелкните правой кнопкой мыши на его разделе.
- Выберите в контекстном меню пункт «Свойства».
- Перейдите на вкладку «Обслуживание» и нажмите кнопку «Операции».
- Выберите «Дефрагментация» и нажмите кнопку «Анализировать».
- После завершения анализа нажмите кнопку «Оптимизировать», чтобы выполнить дефрагментацию диска.
Подождите, пока процесс дефрагментации завершится. Время выполнения этой операции может зависеть от размера и состояния диска.
После завершения дефрагментации диска загрузка диска должна снизиться, и ваш компьютер будет работать быстрее. Рекомендуется регулярно выполнять дефрагментацию диска для поддержания его производительности.
Установка и удаление программ, что приводит к фрагментации
При установке программ на диск записываются файлы, которые занимают определенное место на жестком диске. Если установка происходит в разных местах диска, то файлы разбиваются на фрагменты, которые располагаются не последовательно. Это приводит к фрагментации – разделению файлов на несколько фрагментов и увеличению времени доступа к ним.
Фрагментация может также возникать при удалении программ. Если файлы удаляемых программ располагались в разных частях диска, то после удаления на их место могут быть записаны другие файлы. В результате могут образоваться свободные блоки, которые также являются фрагментами.
Фрагментация диска может привести к плохой производительности и загрузке диска на 100%. Для решения этой проблемы рекомендуется использовать специализированные программы для дефрагментации диска, которые позволяют переупорядочить фрагментированные файлы и улучшить производительность системы.
Запуск дефрагментации диска в Windows 10 очень прост – достаточно открыть диспетчер задач, выбрать нужный диск, нажать правой кнопкой мыши и выбрать пункт «Свойства». Затем перейти на вкладку «Сервис» и нажать кнопку «Дефрагментация». В открывшемся окне можно выбрать нужный диск и нажать кнопку «Анализ» или «Оптимизация».
Таким образом, установка и удаление программ могут приводить к фрагментации диска, что может привести к загрузке диска на 100%. С помощью дефрагментации диска можно решить эту проблему и улучшить производительность системы.
Вопрос-ответ:
Почему диск в Windows 10 загружен на 100%?
Один из возможных причин – неэффективное использование системных ресурсов приложениями или процессами, которые постоянно обращаются к диску. Также, диск может быть загружен из-за наличия ошибок на жестком диске, антивирусных программ, или неправильных настроек энергосбережения.
Можно ли исправить загрузку диска на 100% в Windows 10?
Да, возможно исправить загрузку диска на 100% в Windows 10. Для этого можно выполнить ряд действий, таких как отключение неиспользуемых программ, проверка и исправление ошибок на диске, отключение антивирусных программ и отслеживание процессов, которые нагружают диск.
Как проверить и исправить ошибки на жестком диске в Windows 10?
Для проверки и исправления ошибок на жестком диске в Windows 10 можно использовать встроенную утилиту «Проверка диска». Чтобы ее запустить, необходимо нажать правой кнопкой мыши на диск, выбрать «Свойства», затем перейти на вкладку «Сервис», и нажать кнопку «Проверка». Далее следует выбрать опцию «Проверить» или «Проверить и исправить» и дождаться завершения процесса.
Как отследить процессы, которые нагружают диск в Windows 10?
Для отслеживания процессов, которые нагружают диск в Windows 10, можно использовать диспетчер задач. Чтобы его открыть, необходимо нажать комбинацию клавиш Ctrl+Shift+Esc или нажать правой кнопкой мыши на панели задач и выбрать «Диспетчер задач». В диспетчере задач следует перейти на вкладку «Процессы» и отсортировать их по загрузке диска. Таким образом можно определить, какие процессы наиболее активно используют диск и, при необходимости, завершить их работу или настроить их приоритет.
Вам также может понравиться

Исследуем крайний восток: туры на Итуруп и Шикотан
29 марта 2024
Итоги опроса: каждый четвёртый автомобилист в РФ готов отказаться от вождения
19 июня 2020